- Install Mac Os X Virtualbox Dmg File Manager
- Install Mac Os X Virtualbox Dmg File
- Install Mac Os X Virtualbox Dmg Files
For the various versions of Linux that are supported as host operating. VirtualBox 4 supports DMG files natively, and InstallESD.dmg is bootable. Check 'Live CD/DVD'. When the first menu appears, open Disk Utility and 'Erase' your virtual hard disk. Quit Disk Utility. Install OS X on the virtual hard disk. Jul 16, 2018 Mount DMG File on VirtualBox or VMware with Windows OS Host By the way, converting the DMG to ISO will help you to mount the installation disk on VMware workstation as well. Syntax is dmg2img file.dmg destination file.iso. For Mac OS X hosts, Oracle VM VirtualBox ships in a dmg disk image file. Perform the following steps to install on a Mac OS X host: Double-click on the dmg file, to mount the contents. A window opens, prompting you to double-click on the. Download file:-PowerISO: Mac OS X downloads: http://osx.vn/threads/tong-hop-link-download-mac-os-x-10-4-10-11-3-orginal-tu-mac-a.
VirtualBox is a virtualization software which we can be used to create and run virtual machines. A virtual machine is like having a computer inside your computer. We can run a different operating system on the virtual machine.
VirtualBox can be downloaded from their website at the following url:
https://www.virtualbox.org/wiki/Downloads
You have to download two files.
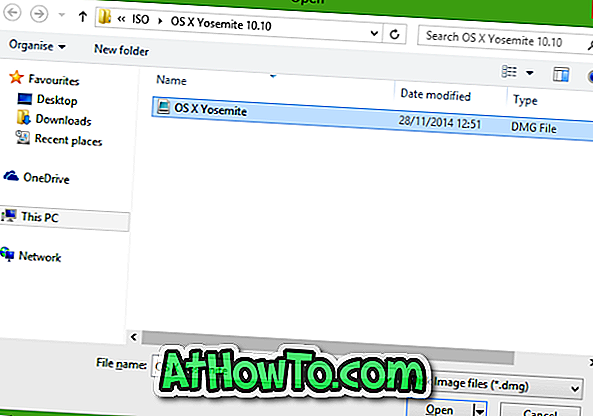
The first file is located under the VirtualBox platform packages section. For Mac OS X you would have to click on the OS X hosts link.
The second file you would need to download is located under the VirtualBox Oracle VM VirtualBox Extension Pack section. You would have to click on the All supported platforms link
You should have downloaded the following two files shown on the following screenshot.
At the time of this writing the current version of VirtualBox is the version 6.1.22.
We start the installation by double clicking on the file with the dmg extension.
A popup window will show the progress of the opening of the file.
Once the dmg file has been opened you will see the next window.
Double Click on the first icon, at the top left corner. It is the icon with the VirtualBox.pkg name
Then it will come a verification process...
After that you will be notified that the program will determine if it can be installed. Click Continue
And you will be shown a Welcome screen!
Click the Continue button.
Click on the Install button.
A popup windows notifies you that Installer is trying to install new software.
Enter your computer admin user's password...
After that the Installing Oracle VM VirtualBox process will start.
The process have several steps, such as Writing files...
... Running package scripts....
As the installation process needs to set up system extensions, you will be shown a popup window alerting you that the process has been blocked.
This is normal due to the security protections implemented on Mac OS X. In order to proceed we have to authorize this software to be installed.
Click on the Open Security Preferences button.
Open the Security window, and click on the Allow button located on the bottom half of the window.

However, as the process was blocked, the installation would have been interrupted. This caused the installation to fail.
Click on the Close button.
A popup window will ask if we want to move the installer to the Trash. Click on the Keep button.
We have to restart the installation process by double clicking on the dmg file again, and repeat all the installation steps.
-- All of the installation steps are repeated --
Install Mac Os X Virtualbox Dmg File Manager
After the above steps are repeated again, we will finally succeed in installing VirtualBox.
For Mac OS X hosts, Oracle VM VirtualBox ships in a dmg disk image file. Perform the following steps to install on a Mac OS X host:
Double-click on the
dmgfile, to mount the contents.A window opens, prompting you to double-click on the
VirtualBox.pkginstaller file displayed in that window.This starts the installer, which enables you to select where to install Oracle VM VirtualBox.
An Oracle VM VirtualBox icon is added to the
Applicationsfolder in the Finder.
To uninstall Oracle VM VirtualBox, open the disk image dmg file and double-click on the uninstall icon shown.
Install Mac Os X Virtualbox Dmg File
To perform a non-interactive installation of Oracle VM VirtualBox you can use the command line version of the installer application.
Mount the dmg disk image file, as described in the installation procedure, or use the following command line:
Open a terminal session and run the following command:
Install Mac Os X Virtualbox Dmg Files
Copyright © 2004, 2020 Oracle and/or its affiliates. All rights reserved. Legal Notices