In Mac’s OS X, you can select almost any file and simply press the spacebar to get the quick preview of the file before opening it with the default program. This is a quick way of getting a preview of multiple images, videos and even documents without using many resources. Moreover, if it’s a ZIP file, you get to know the content of it without even opening it, which is great.
- Your MacBook Pro’s pricey Touch Bar is no longer useless when you’re running Windows 10. A third-party developer has gotten the tiny second screen to work under Microsoft’s operating system.
- QuickLook brings Finder’s preview to Windows 10. “It works just like the macOS Quick Look feature, and you can hit enter to open in the default app, or choose a different app to open the file.
- The Mac functionality in Windows. Although Finderbar resembles the Mac OS X functionality bar, it leads to Windows folders, files or programs. You may add or remove buttons from the finder bar,.
The Mac functionality in Windows Although Finderbar resembles the Mac OS X functionality bar, it leads to Windows folders, files or programs. You may add or remove buttons from the finder bar,.
Now it’s not that the preview feature is entirely missing on Windows 10, but it’s not as streamlined as you would find it on a Mac. In Windows 10, open the View Tab in the File Explorer ribbon and there you will find the option of Preview Pane in the top-left corner. Whenever you click on a file which is compatible with the preview pane, you will get the preview instantly. However, the pane is not compatible with most of the file formats which includes PDF and ZIP which is quite mandatory for a preview feature like this.
So today I am going to show you how you are going to get Mac like preview feature on your Windows and as always there’s an app for that. Seer for Windows is a nifty application using which you can get the feature on your Windows computer. Now according to the developer, not only does Seer brings the functionality in Windows 10, but even makes it better, faster and more powerful. How? Let’s take a look.
Seer for Windows
To get started, download and install the Seer application on your computer. The installation is simple and you just need to follow the on-screen instruction to finish the setup. The installation is clean and does not include 3rd party adware. Once the installation is complete, run the application and you are good to go.
Seer will start minimized in the System Tray and you can select a compatible file and press the spacebar to get the preview. It’s as simple as that.
Seer supports audio, video, ZIP, RAR and not to mention text files. Office documents are not supported at the moment, but PDF files are shown in the preview along with folder contents. A complete list can be found under the Type option in Settings which can be opened by the right-click context menu in the System Tray.
While you are in settings, don’t forget to check the option Run Seer when PC boots to make sure you load the program while the PC boots and the feature are always at your fingertips. There is plugin support, but I am not entirely sure how it works.
When a preview window is open, selecting a different file by just clicking the mouse will move the preview to the second file. If the file is not compatible, you will see an information pane which will give you a brief info about the file including the checksums. The preview pane loads up fast and if you want to open a file in the native viewer, it can be done directly from the preview window.

You can do a few things in the preview window and each of them has a trigger key associated to it which can be found under settings. Just in case if the trigger key is conflicting with another program,you can change it in the settings option.
Conclusion
That was pretty much everything to know about the Seer for Windows and how you can use it to get Mac like the instant preview in Windows. Not these are some features OS should learn from each other and provide as a default feature. So let’s hope Windows work on its preview pane feature for future updates, but till then we have Seers with us.
ALSO READ:How to Mimic Windows Snap on Your Mac

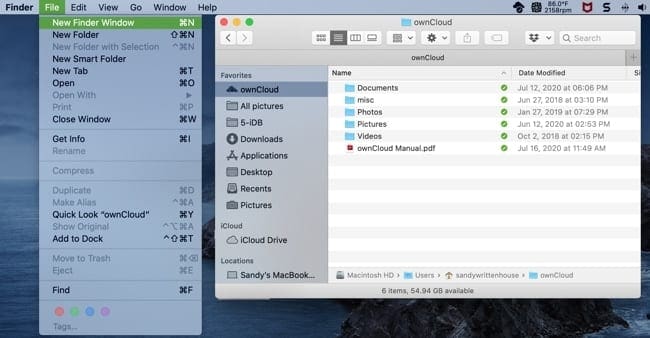
 The above article may contain affiliate links which help support Guiding Tech. However, it does not affect our editorial integrity. The content remains unbiased and authentic.
The above article may contain affiliate links which help support Guiding Tech. However, it does not affect our editorial integrity. The content remains unbiased and authentic.Read Next
Top 6 Ways to Fix White Screen of Death on Windows 10

Mac Os Finder Bar For Windows 10 Free
Are you suddenly encountering a white